Streaming
When experiencing issues with streaming, there are different measures to take. The most common ones are listed in this troubleshooting guide.
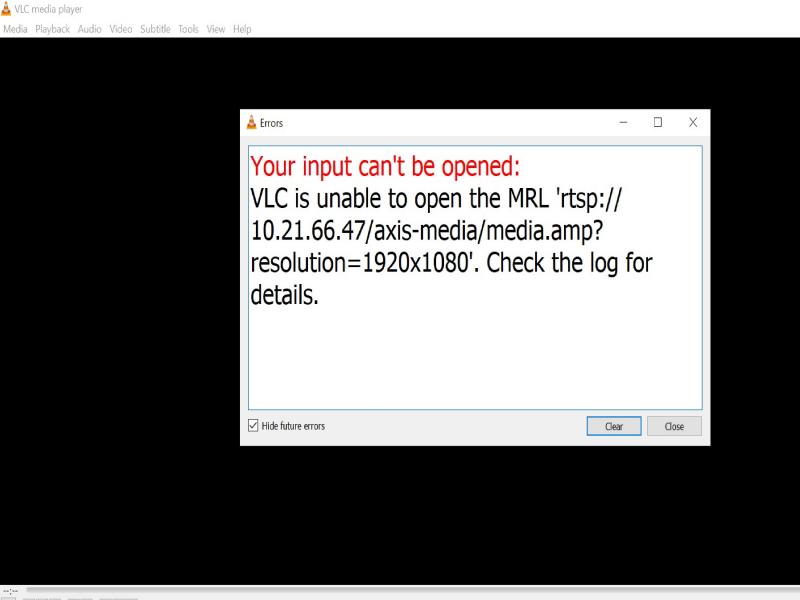
The streaming parameters available in each device model can differ. Before requesting a stream with a certain set of parameters, verify that the streaming parameters are available or supported for the camera model.
The Axis video devices existing streaming parameters can be found in our streaming API library.
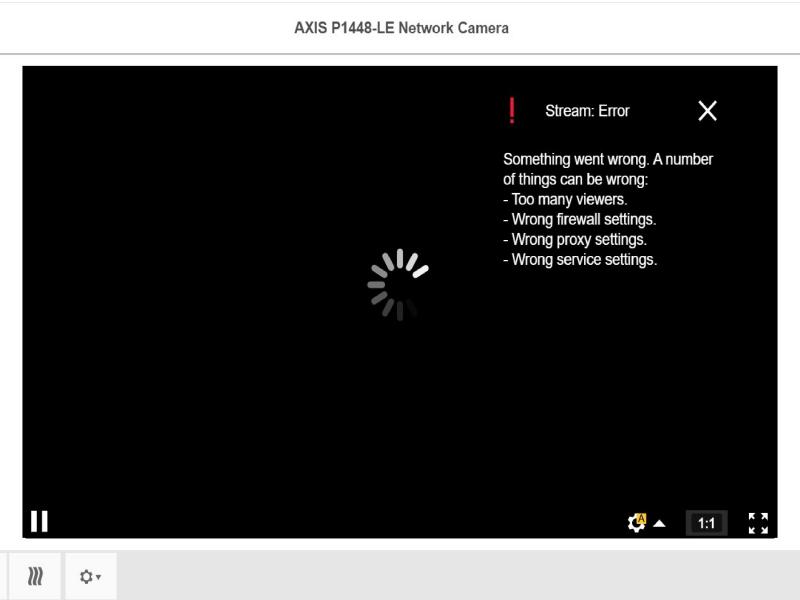
1.1.1 Encoded streams
The devices may not be able to handle a multitude of unique streams requested simultaneously depending on the devices performance capabilities (processor). This is common with multisensory devices and megapixel resolution devices.
Possible mitigation
When talking about latency, we are referring to end-to-end latency. We define end-to-end latency as the delay from when an image is captured by a camera until it is visible on a video display. It is divided into 3 major steps impacting the total system latency.
1.2.1 Camera latency
Factors: Stream (Resolution, Image settings, Audio, Compression)
Capture frequency (sensor), Multiple Streams, Image processing…
1.2.2 Network latency
Factors: The network infrastructure, Data amount, Transmission Protocol (UDP / TCP)
Possible mitigation
Network infrastructure and management
In most cases, a limited network is the largest contributor to jerky| choppy| lagging videos. If the bandwidth is limited, the device will have to compensate the quality of the stream (reduce bitrate) to match the available network infrastructure bandwidth. It will do by lowering the image quality or the framerate. This can result in a choppy video stream.
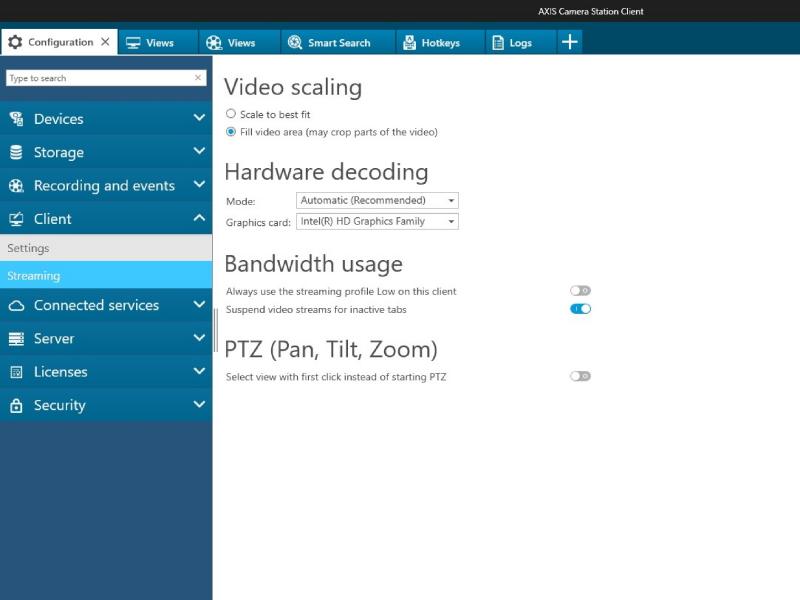
1.2.3 Client latency (decoding/render)
Factors: Media player rendering the video (unpack, reorder and decode), buffers, display refresh rate, decompression.
Possible mitigation
Poor hardware and software from the client side
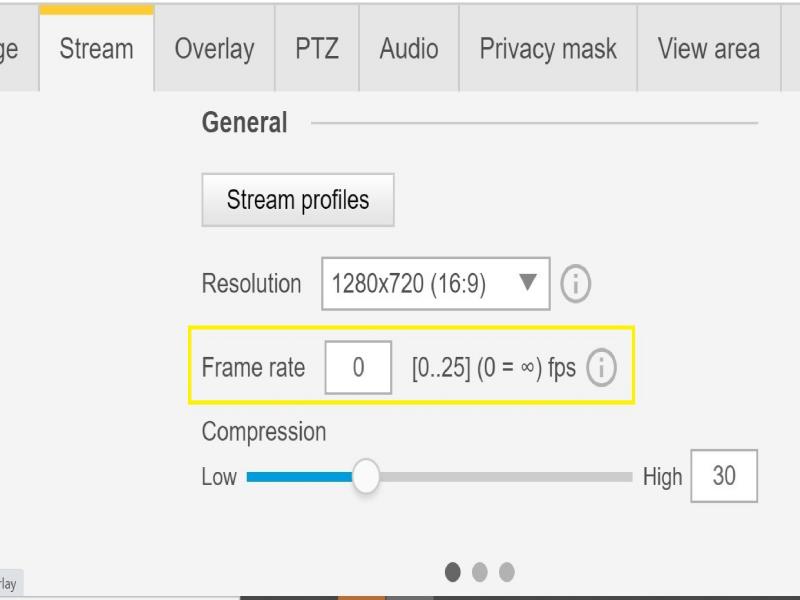
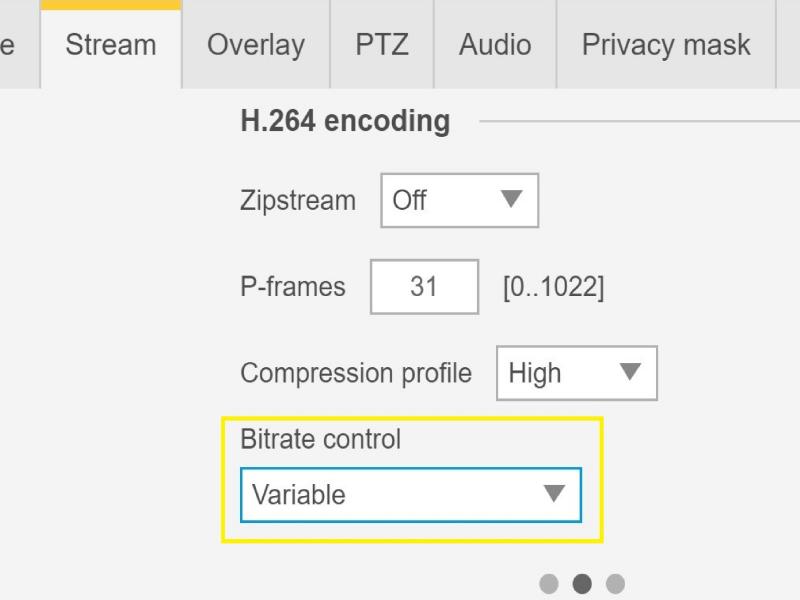
1.3.1 Framerate
In the GUI of Axis Cameras, settings are allowing you to limit the framerate to a wanted value. A higher frame rate gives you a smoother motion fluid video especially if monitoring moving objects. This will ensure that quick movements fast-moving objects are captured in detail.
1.3.2 Bitrate
In the GUI of Axis Cameras, there are settings allowing you to limit the bitrate to a wanted value. However, as the bit rate would usually need to increase for increased image activity but cannot due to the set limit value when CBR is selected, the frame rate and image quality will both be affected negatively.
1.3.3 Shutter speed - motion blur
The shutter speed is the length of time a camera’s shutter is open. This controls the amount of light reaching the sensor. In low light situations, the shutter needs to stay open longer for the sensor to receive enough light. A possible side effect of this is motion blur if monitoring moving objects. The moving objects become blurred.
Possible mitigations
Below is an application that can be used to see the effect of video if modifying the shutter speed
It might happen that the above factors and mitigations do nott help identify and solve the image quality issue. You are welcome to open a support case and provide the below needed information and data.
Note: It is always important to test the devices on the latest firmware on an LTS track or Active Track if possible.
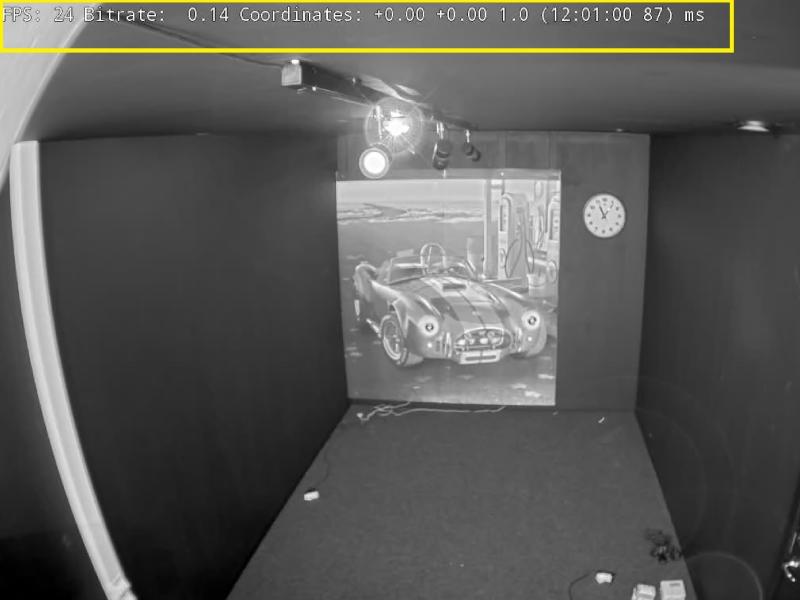
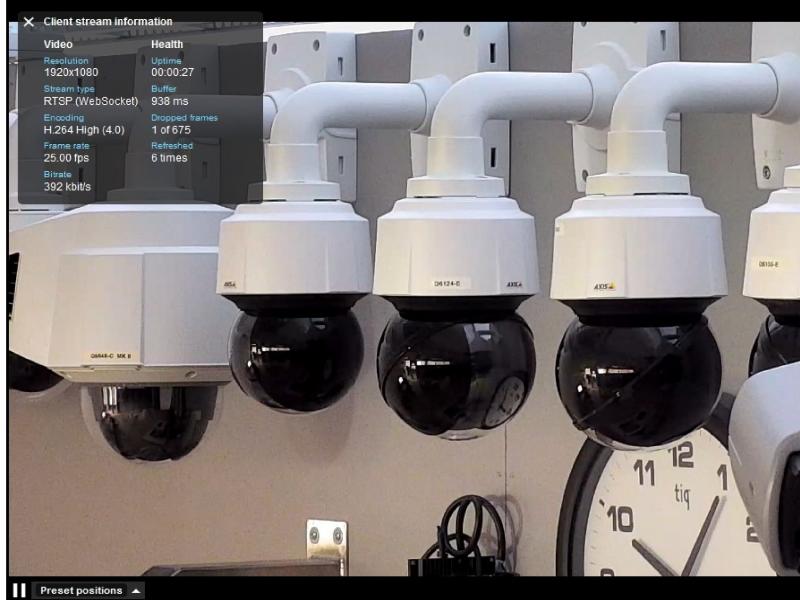
Support tip: How to download a server report
[Please contact technical support with all questions answered and files attached]
Note
Axis cameras will operate as intended if installed as specified by the Installation Guide. Generally, the dome of the device should be facing the ground when operating or testing the devices.
Please note that Axis does not take any responsibility for how the modification of the configuration described in this guide may affect your system. If the modification fails or if you get other unexpected results, you may have to restore the settings to default.
The guide does not cover all possible issues but rather the most seen through the support cases. As an Axis Customer you are always welcome to contact Axis Support regardless if the issue is the type of issue is listed or not in this troubleshooting guide.